|
メッセージの再生や削除などの操作、フォルダの作成などを行います。
各メッセージには、『件名』を設定することができます。
メッセージを再生する場合、『受信箱』タブを表示し、メッセージを選択、『音声/動画:』操作ボタンを操作してください。
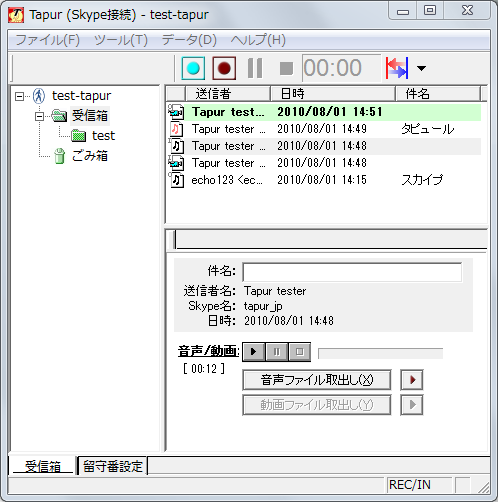
[メッセージアイコン]
各メッセージの先頭のアイコンで、メッセージの種別を区別できます。
留守番で録音したファイル:

通話中で録音したファイル:

通話中で録画したファイル:

アイコン左上の"I", "O"は受信通話、発信通話を表します。
アイコンのないメッセージは、留守番応答時に録音が行われなかった場合を表します。 [録音・録画ファイルのエクスポート]
録音・録画ファイルを取り出す場合は 『音声ファイル取り出し』、『録画ファイル取り出し』ボタンをそれぞれクリックしてください。
音声ファイルはwave, OggVorbis, mp3形式(※)でエクスポート可能です。

※mp3形式のエクスポートには、WindowsMediaPlayer10以上が必要です。
[外部アプリケーションによる再生]
音声ファイル、 ビデオファイルはそれぞれWAV / MP3、AVI形式で管理されています。以下のボタンをクリックすると、OS上でそれぞれのデータ形式の規定のアプリケーション として設定された外部アプリケーションで再生が行われます。(WindowsMediaPlayer、RealPlayer、QuickTimeなど)

[メッセージ操作]
メッセージを右クリックし、選択したメッセージに関する操作を行うことができます。
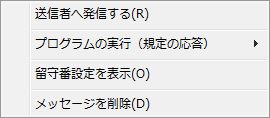 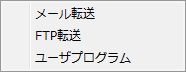
『送信者へ発信する』:送信者に対して、Skypeによるコールを行います。
『プログラムの実行(規定の応答)』:留守番設定の(規定の応答)で定義された連携プログラムを、記録済みの通話に対して実行することができます(録音ファイルのメール転送、など)。
『留守番設定を表示』:メッセージの生成時に使用された留守番設定を検索し、表示します。通話録音・録画により作成されたメッセージの場合は、該当する留守番設定はありません。
『メッセージを削除』:指定したメッセージを削除(『ごみ箱』へ移動)を行います。
[フォルダ作成]
新しいフォルダを作成する場合、『受信箱』を右クリックし、『新しいフォルダを作成』を選択してください。
新規フォルダ名称を入力し、『OK』をクリックしてください。
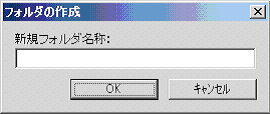
[ごみ箱]
削除されたメッセージは、『ごみ箱』に移動します。
『ごみ箱』のデータは、『元に戻す』メニューにより復帰させることができます。
『ごみ箱』からも削除されたデータは、ハードディスクからも完全に削除されるため、復帰させることはできません。
|